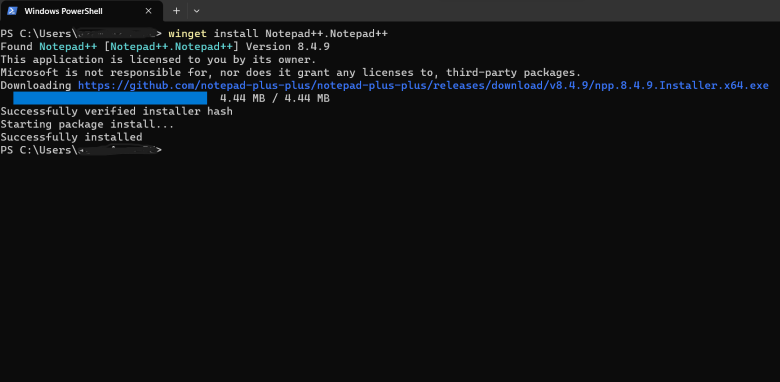
Windows OS has historically lagged behind macOS and Linux in terms of package management. Installing and updating software on Windows can be time consuming, especially if we have to download the latest version of the software from a vendor’s website. The introduction of the Windows Package Manager, Winget, has streamlined this process. In this post, I will discuss how to use windows package manager - winget, to install and update applications on Windows.
Introduction
Package managers are tools that simplify the process of installing and updating software. Winget is a package manager for Windows developed by Microsoft, which allows users to easily discover, install, and manage software packages. With Winget, users can install and update software packages from the command line or through a graphical user interface.
Winget uses a GIT repository of software packages maintained by Microsoft and third-party developers, making it easy for users to find and install the latest versions of their favorite applications. Winget is designed to be fast and efficient, with a focus on automation and ease of use. It uses a simple syntax for installing packages, and it can automatically resolve dependencies between packages to simplify the installation process.
Toward the end of this article we will briefly discuss Wingetui, which is a Graphical User Interface (GUI) for the Windows Package Manager (winget).
Prerequisites
To follow instructions written in this post, you need to have Windows 10 or later version installed on the system and also an active internet connection.
Installing Winget
First of all we may want to check if Winget is already installed on the system or not, to do so, open a Command Prompt or PowerShell window, type
winget -v
and press Enter. If Winget is installed, you should see the version of winget.
Using Winget to Install Packages
To use Winget for installing packages, open command prompt, and type "winget install" followed by the name of the package you want to install. For example, to install Notepad++, type:
winget install Notepad++.Notepad++
Press Enter to start the installation. Winget will download the latest version of package and any dependencies, and install them on your computer.
Once the installation is complete, you can launch the application from the Start menu or by typing the name of the application in the search bar.
If we want to install a specific version of Notepad++, then type,
winget install Notepad++ --version 8.4.5
Note: Package name may be different for different applications. You can search for available packages by typing "winget search" followed by a keyword. For example, to search for packages related to Notepad++", type:
winget search Notepad++
Using Winget to Update Packages
Winget makes it easy to keep your software packages up-to-date by automatically checking for updates and downloading and installing them with a simple command. This can save time and effort compared to manually checking for updates and downloading them from the web.
To update a package using Winget, follow these steps:
- Open a command prompt or PowerShell window.
- Type "winget upgrade" followed by the name of the package you want to update. For example, to update Notepad++, type:
winget upgrade Notepad++.Notepad++
Winget will check for updates for the Git package and install the latest version.
Uninstall Package
If we want to uninstall an application then type following in the terminal,
Winget uninstall Notepad++
If we want to specify the version number of application to uninstall
winget uninstall --name Notepad++ --version 8.4.9
More interesting options
- If we want to display system metadata for example version number, OS system architecture, log location etc
winget –info
- Lists all the applications installed on the system.
winget list
- List command comes with different options like –name
winget list –name git
- We can also restrict number of results from list command
winget list –name git -n 2
- If we want to show details of a software installed
winget show Notepad++
- To get help,
winget help
- Additionally every command comes with –help option like,
winget list –help
WingetUI
Wingetui is a Graphical User Interface (GUI) for the Windows Package Manager (Winget), that is designed to make it easier for users who are not familiar with command-line interfaces to interact with the Windows Package Manager. It provides a user-friendly interface that allows users to browse and search for available software packages, view details about those packages, and install or uninstall them with a single click.
We can install wingetUI from here,
Or simply use winget on Command Promt to install wingetui
winget install wingetui
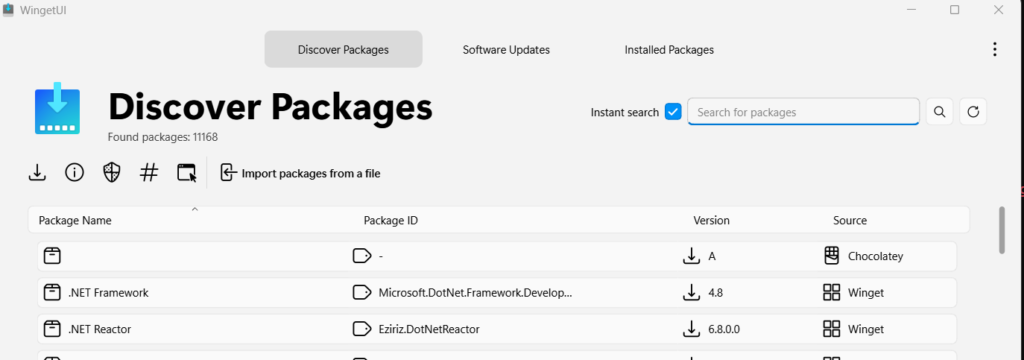
Conclusion
Winget is a powerful and user-friendly package manager for Windows that simplifies the process of installing and managing software packages. Developed by Microsoft, Winget offers a comprehensive repository of free and paid software packages that can be installed with a simple command, making it an ideal tool for both end-users and IT professionals. With Winget, users can quickly discover and install the latest versions of their favorite applications, and easily manage dependencies and updates.
Please find more interesting articles here.

